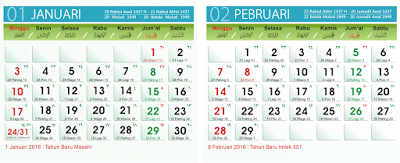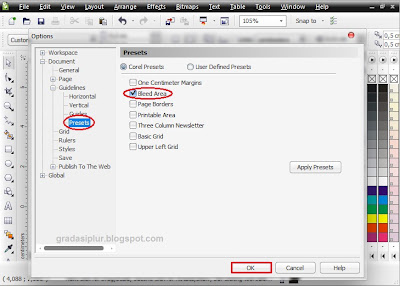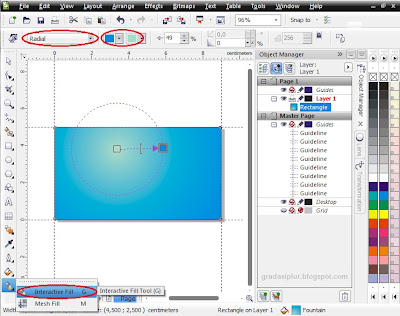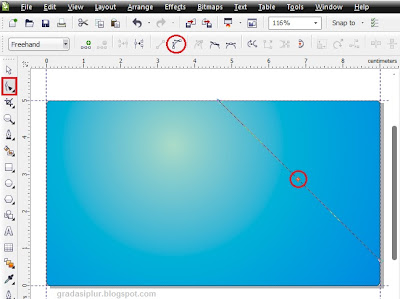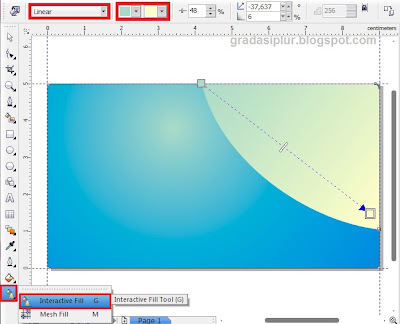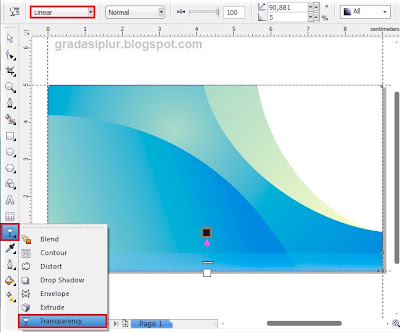Anda sedang mencari jasa percetakan kalender 2016 dengan harga yang murah? Percayakan semuanya kepada Oliver Digital Printing. Puluhan tahun kami melayani jasa cetak kalender hingga sekarang. Pelanggan kami bukan hanya area Surabaya atau Jawa Timur saja melainkan dari luar jawa seperti Papua, Palembang bahkan irian Jaya.
Semua pelanggan merasa puas dengan hasil cetakan Oliver Digital Printing, pengerjaan sangat cepat dan pelayanan cukup ramah.
Anda dapat order via offline maupun online, sangat mudah bukan? Namun, kami menyarankan agar bisa via online karena banyak manfaat dibanding ofline. Misalnya, order via online dapat menghemat biaya, waktu, tenaga dan proses percetakan. Bagaimana kalo saya ditipu? Tenang saja, metode pembayaran kami DP 50%, dan Anda bisa menyimpan semua nomor telpon yang sudah tersedia.
Anda bisa lihat Daftar Harga Kalender 2016 Murah DISINI
Semua pelanggan merasa puas dengan hasil cetakan Oliver Digital Printing, pengerjaan sangat cepat dan pelayanan cukup ramah.
Anda dapat order via offline maupun online, sangat mudah bukan? Namun, kami menyarankan agar bisa via online karena banyak manfaat dibanding ofline. Misalnya, order via online dapat menghemat biaya, waktu, tenaga dan proses percetakan. Bagaimana kalo saya ditipu? Tenang saja, metode pembayaran kami DP 50%, dan Anda bisa menyimpan semua nomor telpon yang sudah tersedia.
Anda bisa lihat Daftar Harga Kalender 2016 Murah DISINI